Ubivox courses is also known as drip campaigns or autoresponder.
In Ubivox it is possible to setup courses, which are e-mails that are setup once, and are then sent with specified intervals, triggered when the recipient signs up to a newsletter.
Some uses courses to send a customized welcome mail to their new subscribers. Others use it in a sales process, to automatically sent reminders about an offer to a potential customer group. It can also be used to send 10 tips about a subject every day or week or month, to make sure that you are in the mind of your subscribers.
The big advantage with this function is that is only has to be setup once, and new subscribers will receive information on a regular basis.
You get access to the courses from the top menu: Lists & Subscribers -> Courses
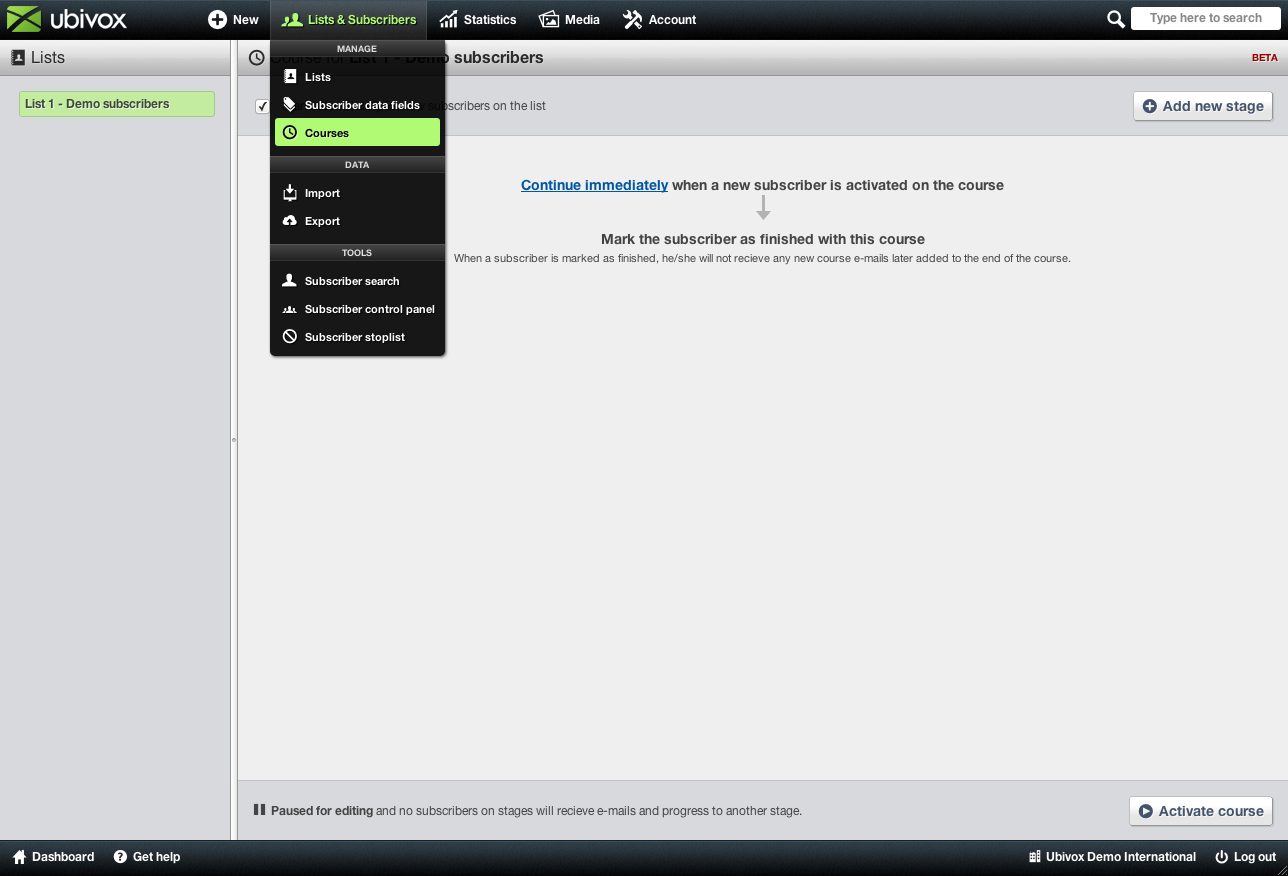
Here you can choose which list you would like to create the course on, on the left side of the screen. Here we have chosen the list Demo af import.
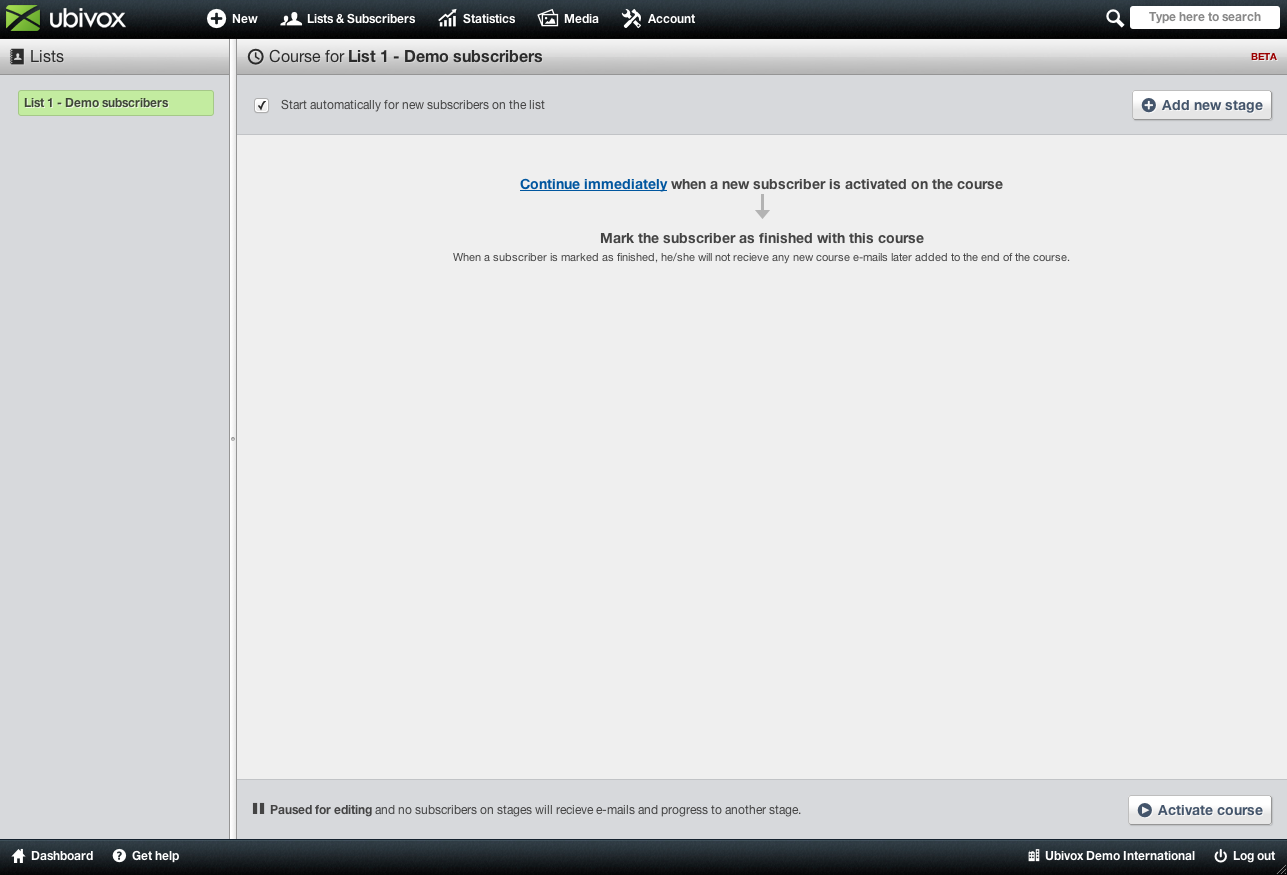
You add a new stage, by clicking the button to the top right side Add new stage. Here you fill out the subject, which will be shown in the recipient mailbox.
We recommend the standard template
Further down, we explain how you can use your design from you normal newsletters in the courses[^1].
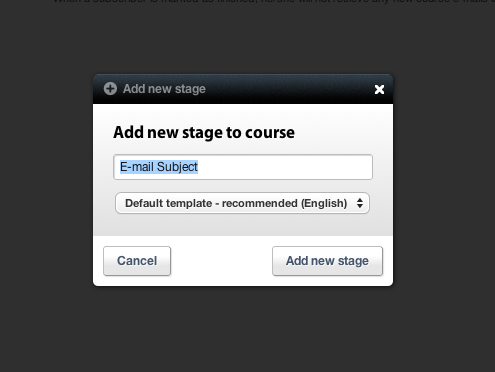
The first stage is now added, and you can then edit the content, by clicking Edit content.
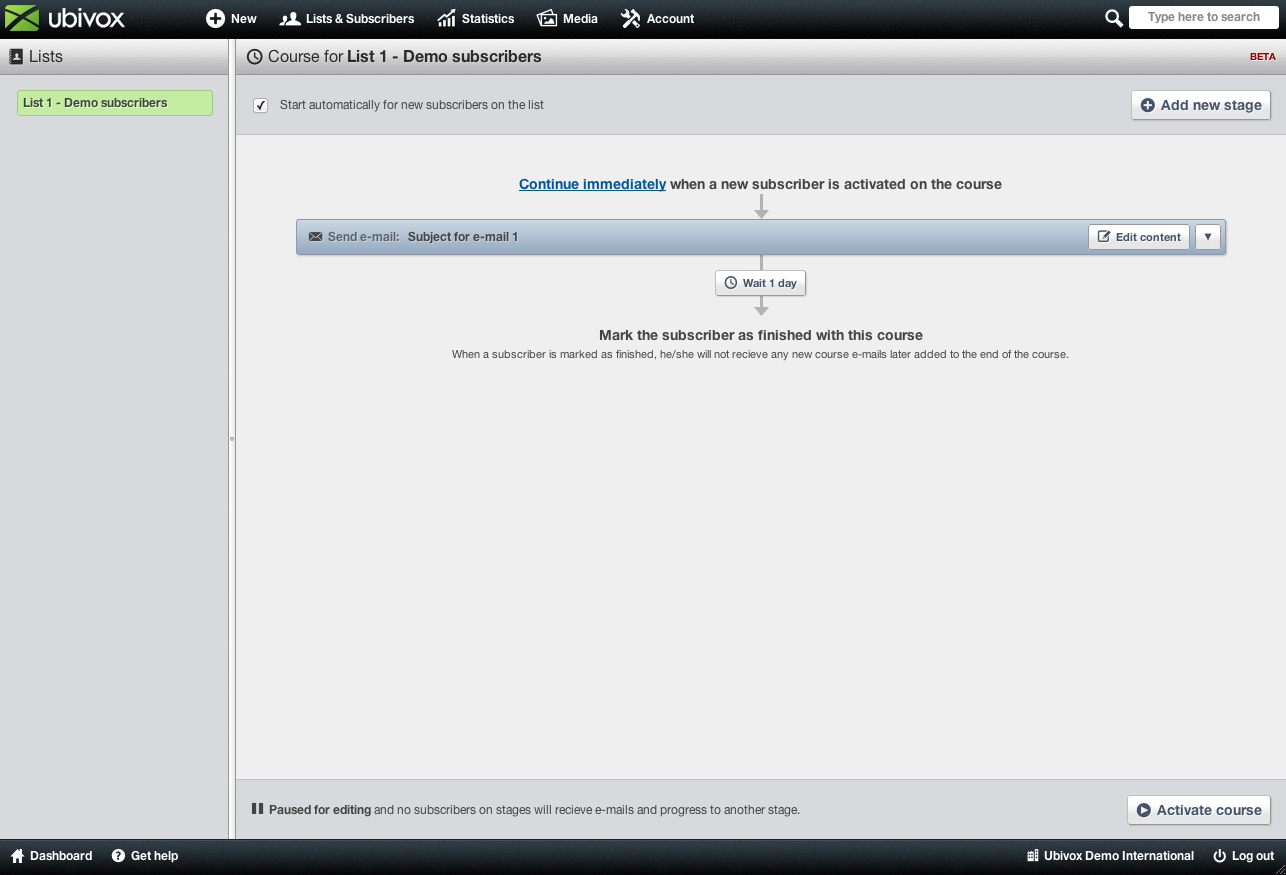
You then enter the editor, as usual, and here you can design the newsletter. [^1]: If you wish to use the design from an earlier sent newsletter, then you have to quit the courses function. Find the newsletter and press Edit content. If you have sent it out, you will have to copy first, and then enter the editor. Thereafter press the button in the buttom Template options -> Load & save content templates.
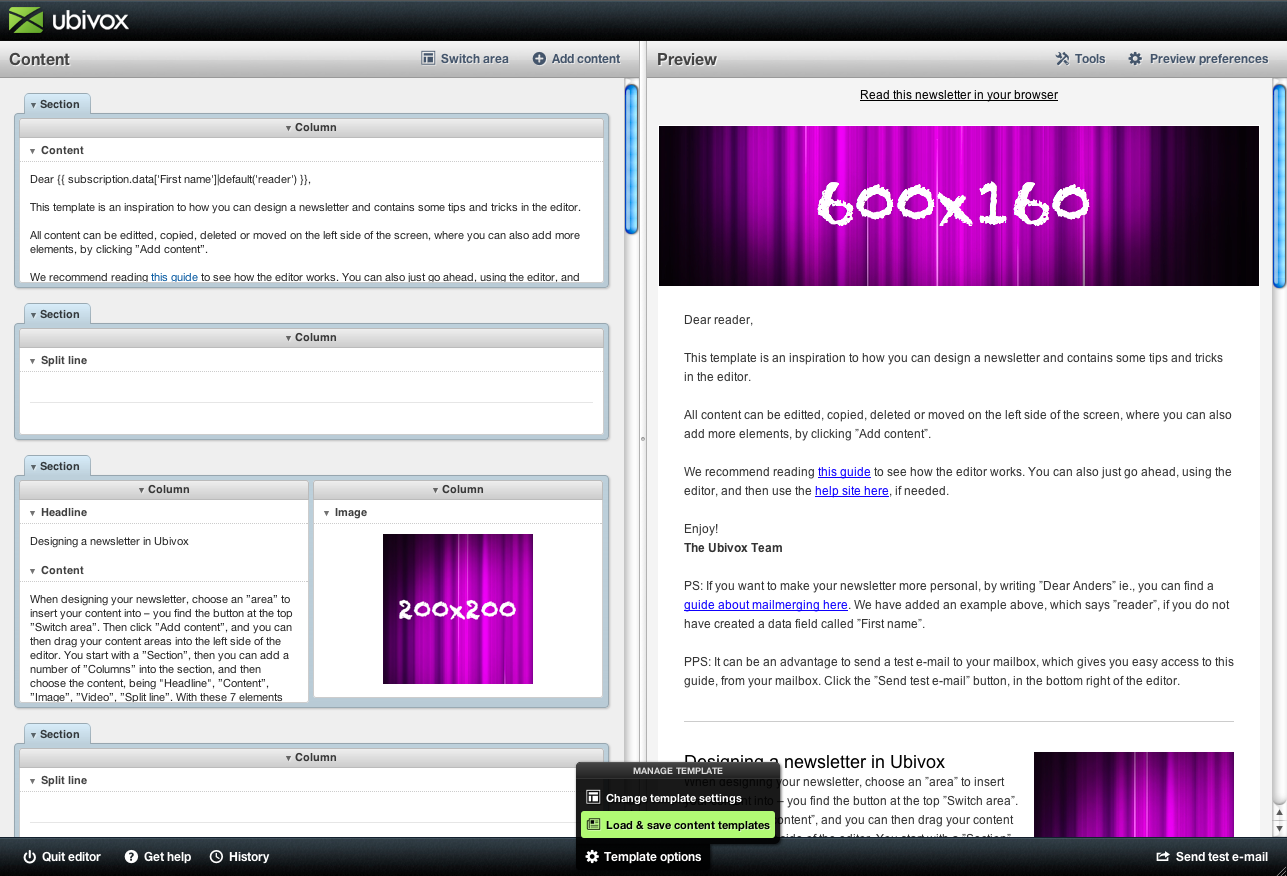
Here you can save your design as a template.
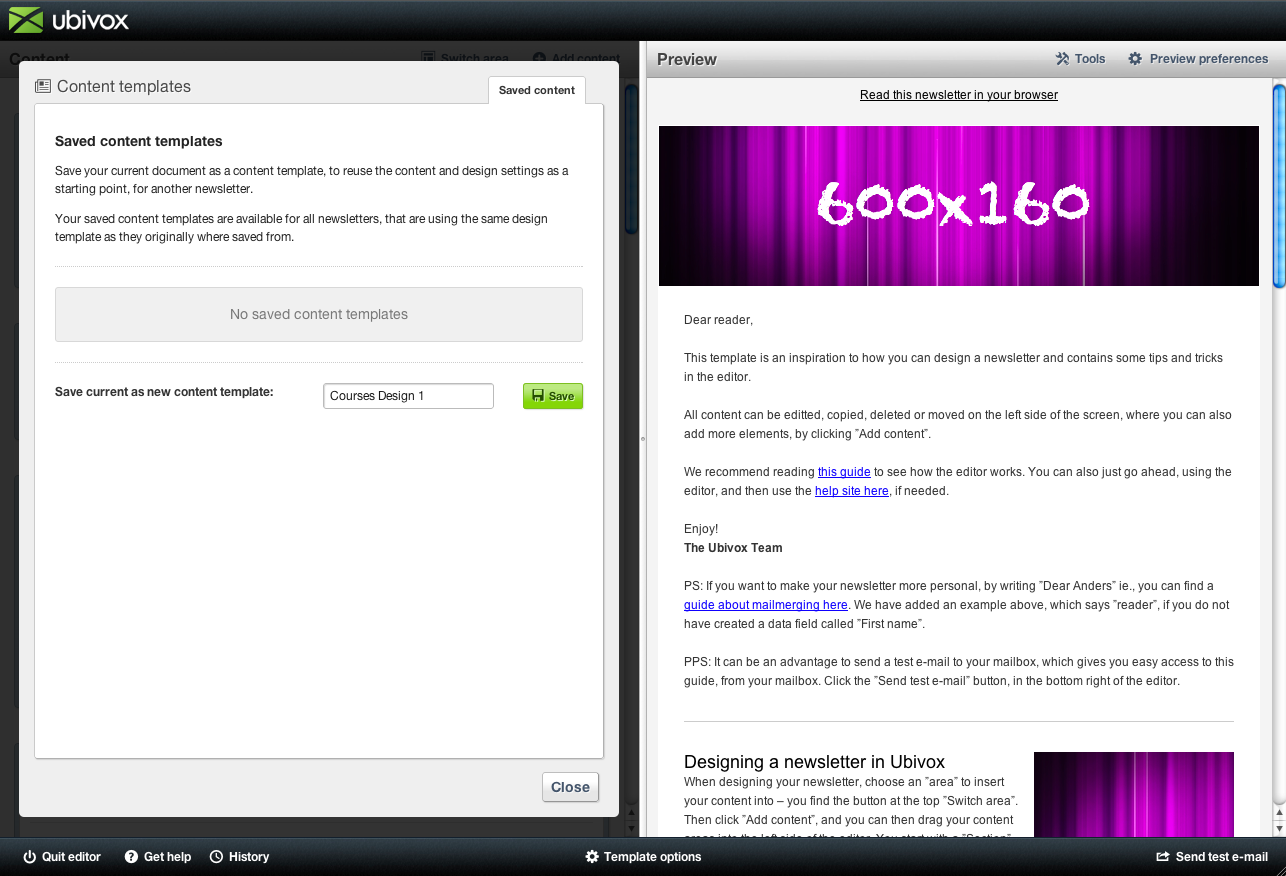
Go back to your courses setup, and click the newsletter you would like to edit. You then enter the editor, and go to the Template options -> Load & save content templates again, and choose among the designs you have saved. You can then start editing your newsletter, based on an earlier design.
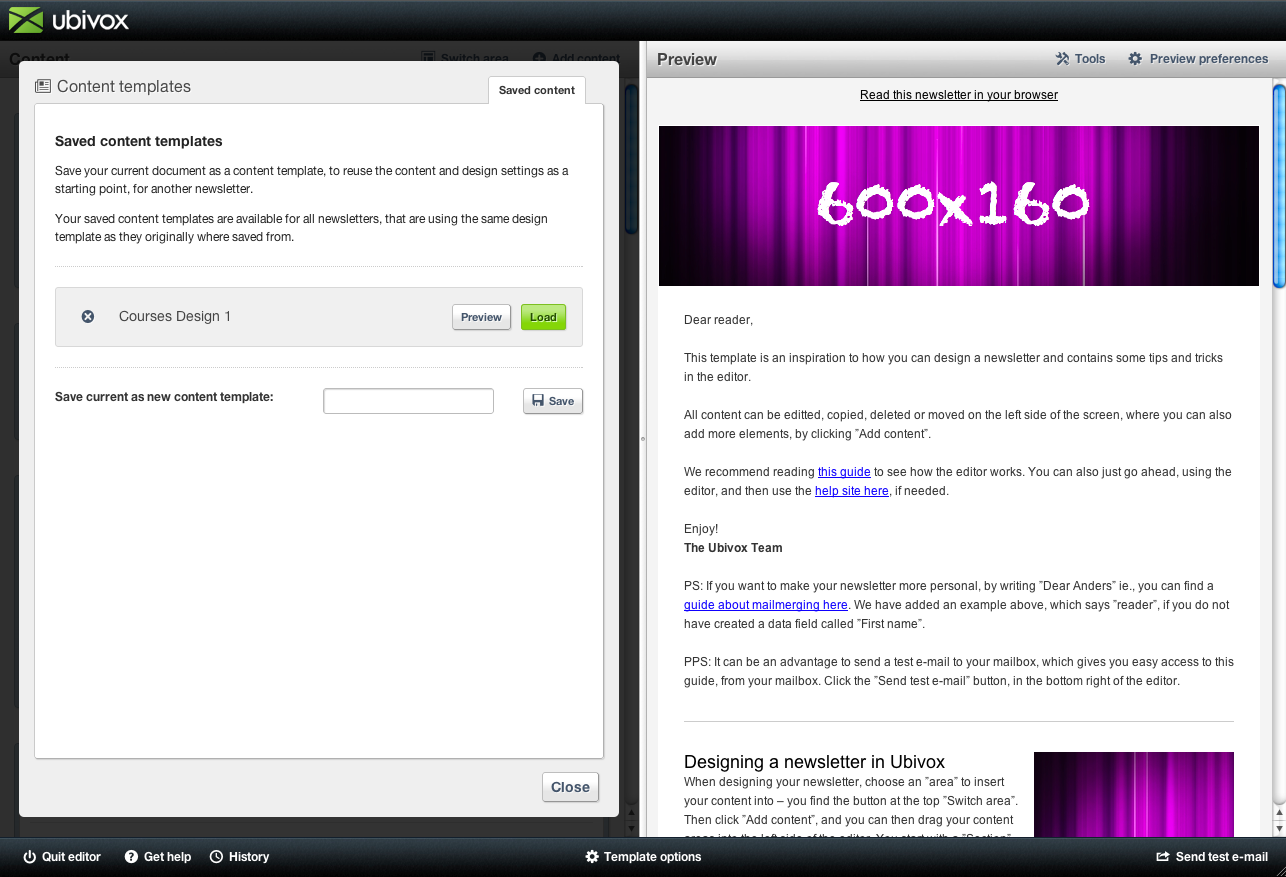
If you want to use this new design for the rest of the course newsletters, it can be an advantage to save the design again, always having the newest designs to choose among, saving you some time.
Quit the editor, and you return to the courses setup.
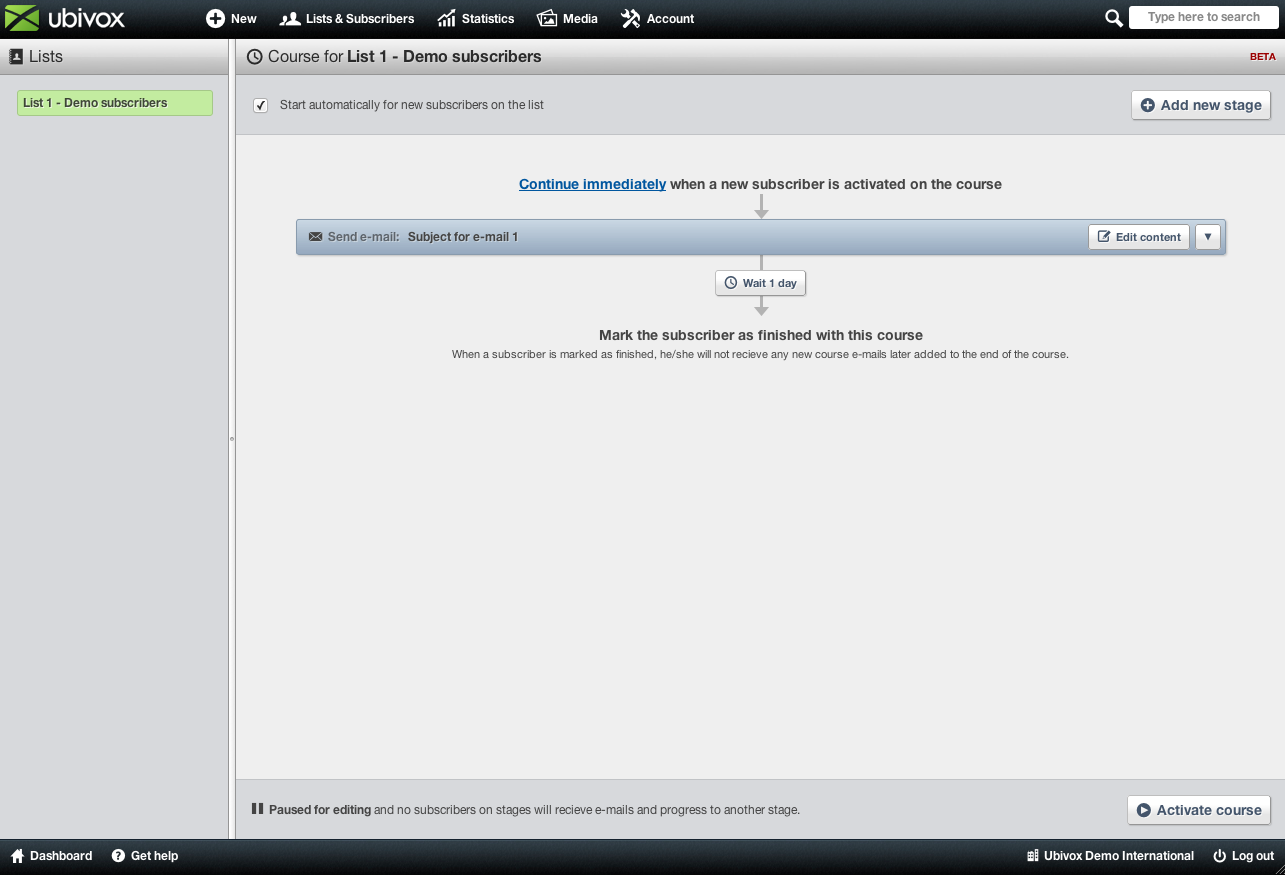
Then add the number of courses you would like, and edit the newsletters accordingly.
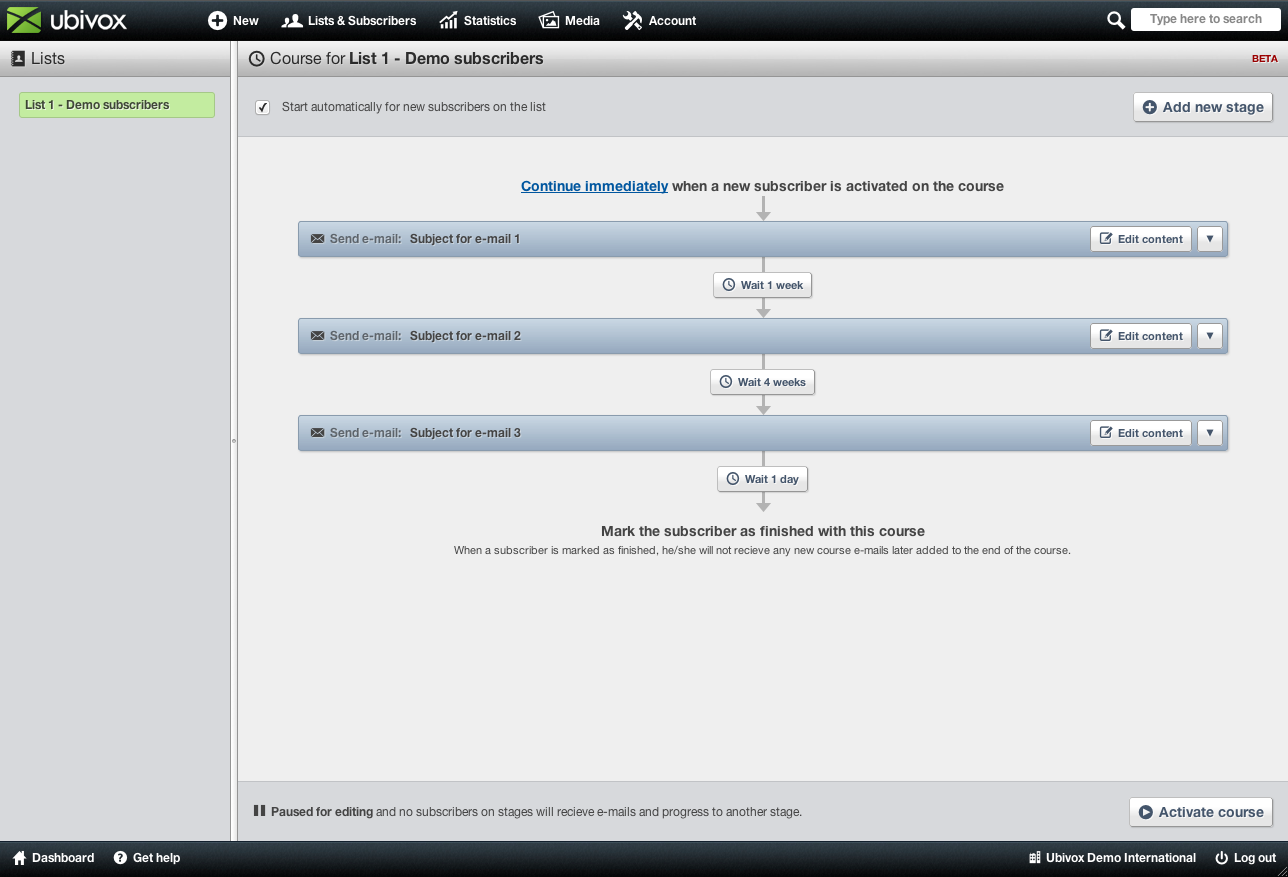
The course displayed above will send the first e-mail instantly after signup, then the second e-mail will be sent after a week, the third e-mail will be sent 4 weeks after the second mail was sent, being 5 weeks after the first e-mail was sent. 1 day after the third e-mail is sent, the recipient will be marked as Finished, and you later on add more stages, then this recipient wont receive them.
Additional courses
You can always create a new course, for a group of recipients, by setting up a new course and import the subscribers to that list
To change the intervals, click on the button placed before, in between and after the stages.
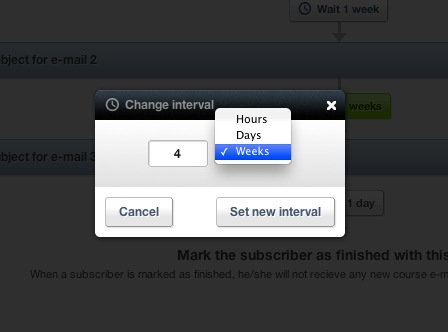
To edit the settings of the newsletters, click the dropdown menu button as shown below and click Subject & settings. Here you can edit the subject, and other settings. Furthermore you can see a preview from the menu, and you can delete the stage.
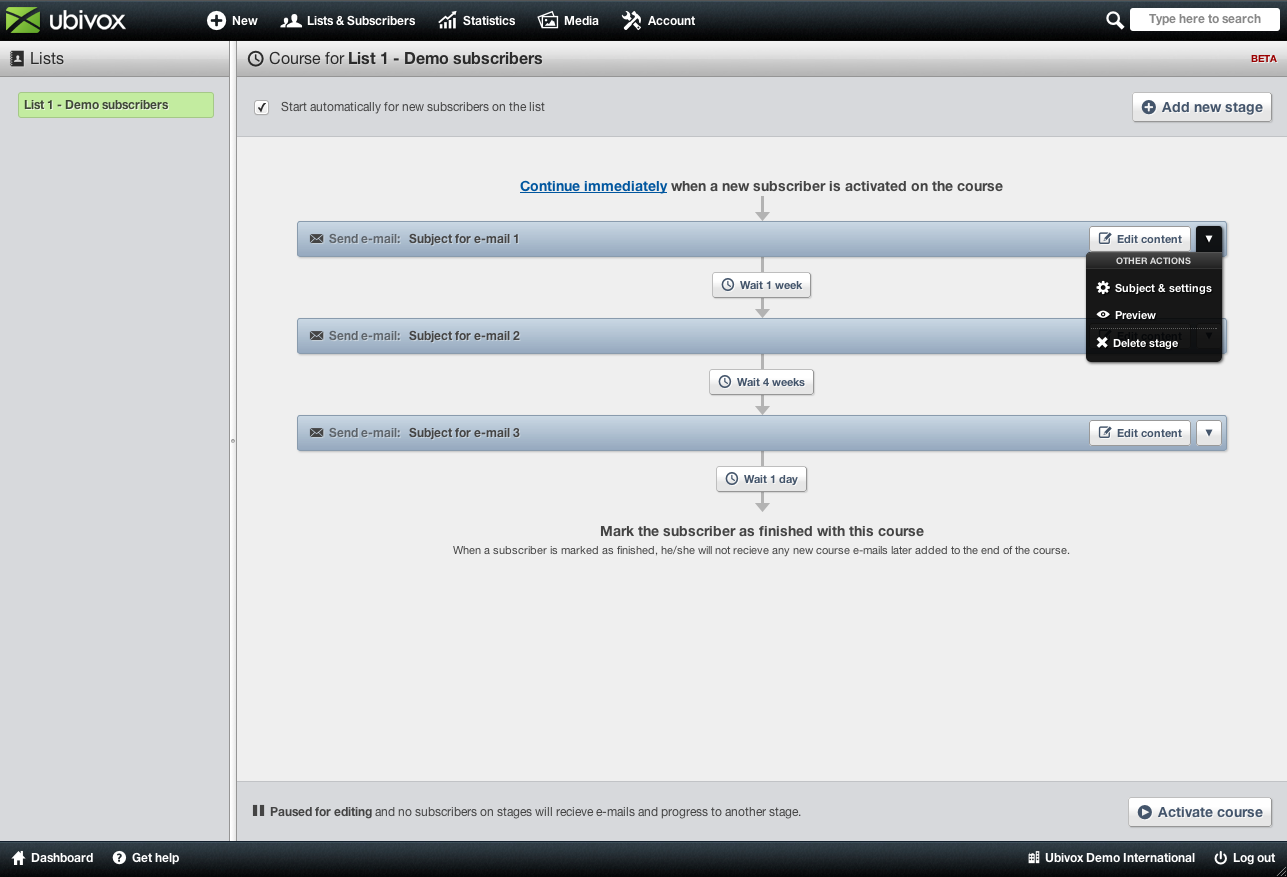
Subject & settings, gives access to change the campaign name for Google analytics, but is not crucial, if not changed, it will be stored under the subject-line in GA.
Suspend subscriber on bounce is recommended to mark in the first stage. It will unsubscribe the subscriber instantly, if it bounces on the first delivery.
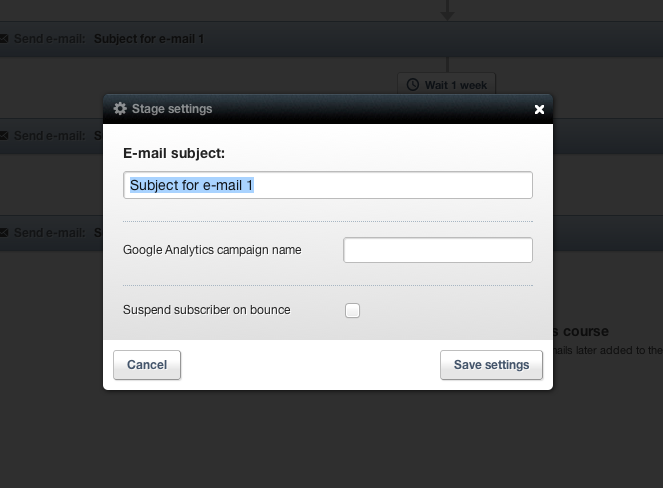
You can drag'n'drop the stages, if you want to switch places, just remember to check the intervals, because they are also moved.
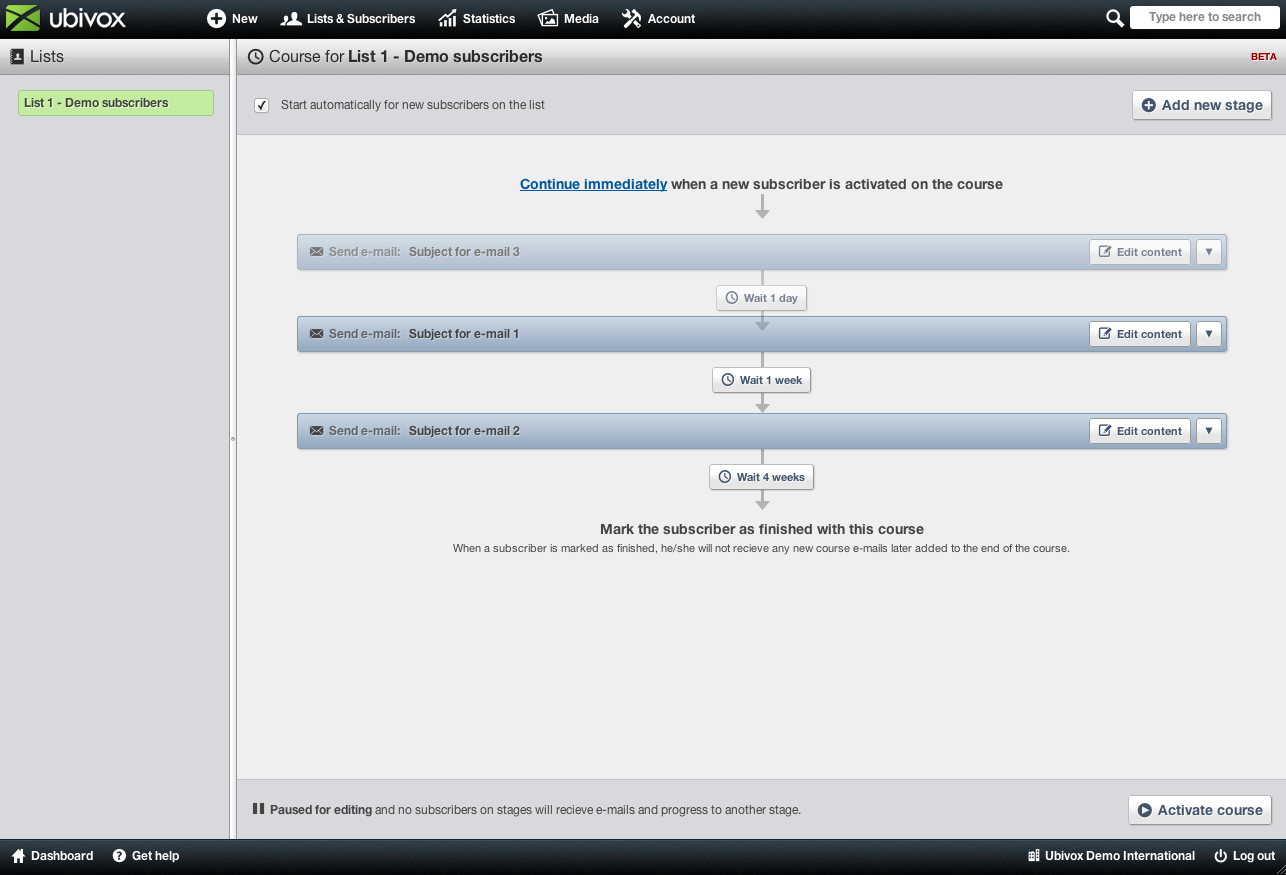
Mark the button in the left corner to activate the course automatically to new subscribers when they sign up.
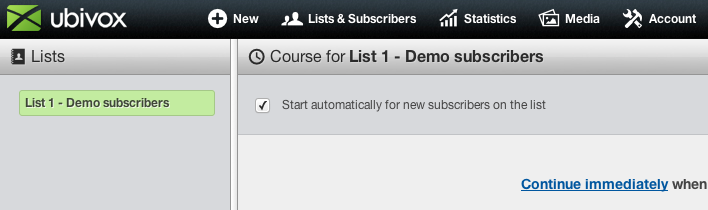
We have now explained how to setup a course. When ready to activate the course, click the Activate course button.
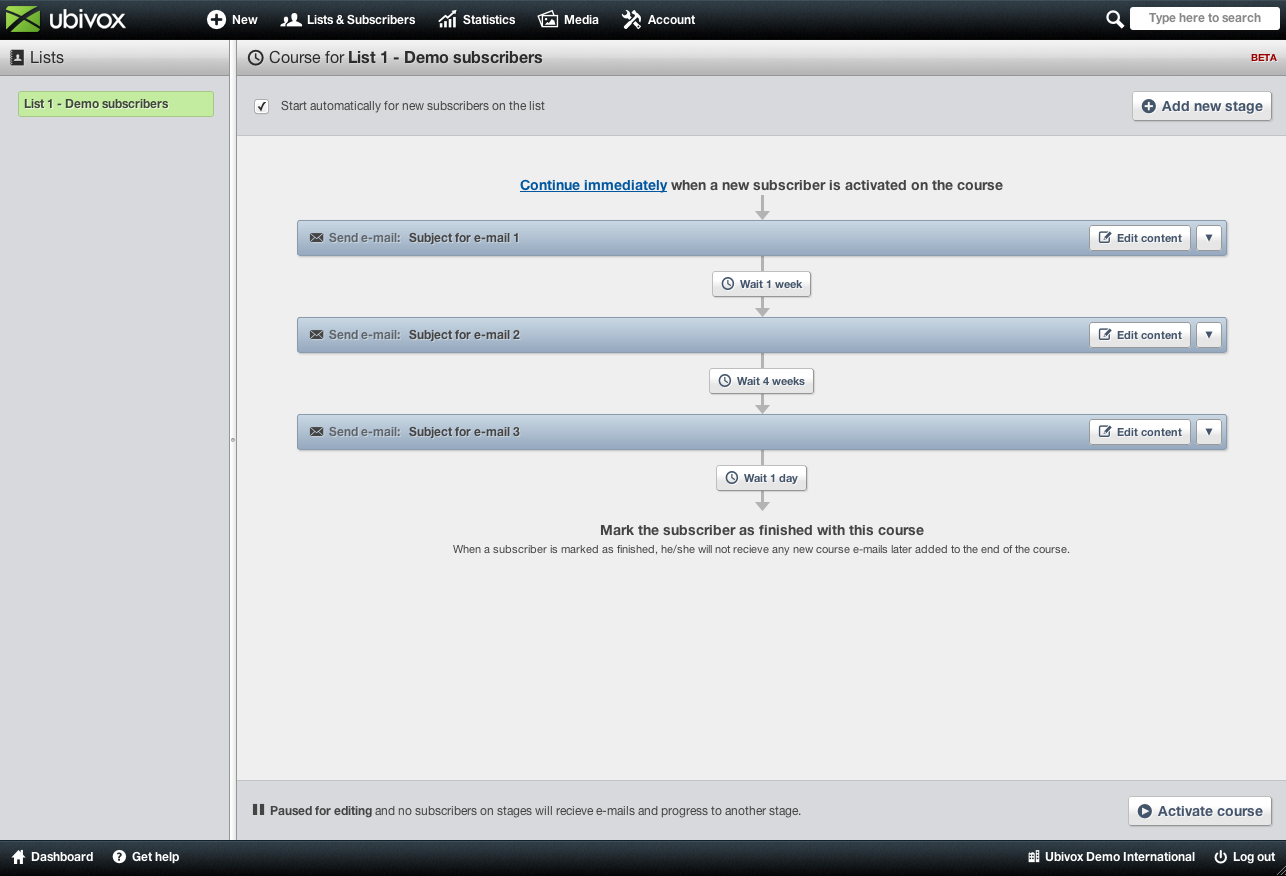
If you wish to edit the course later on, click on Pause course, and the course will be paused for editing, and in that period it will stop sending e-mails, until it is activated again.
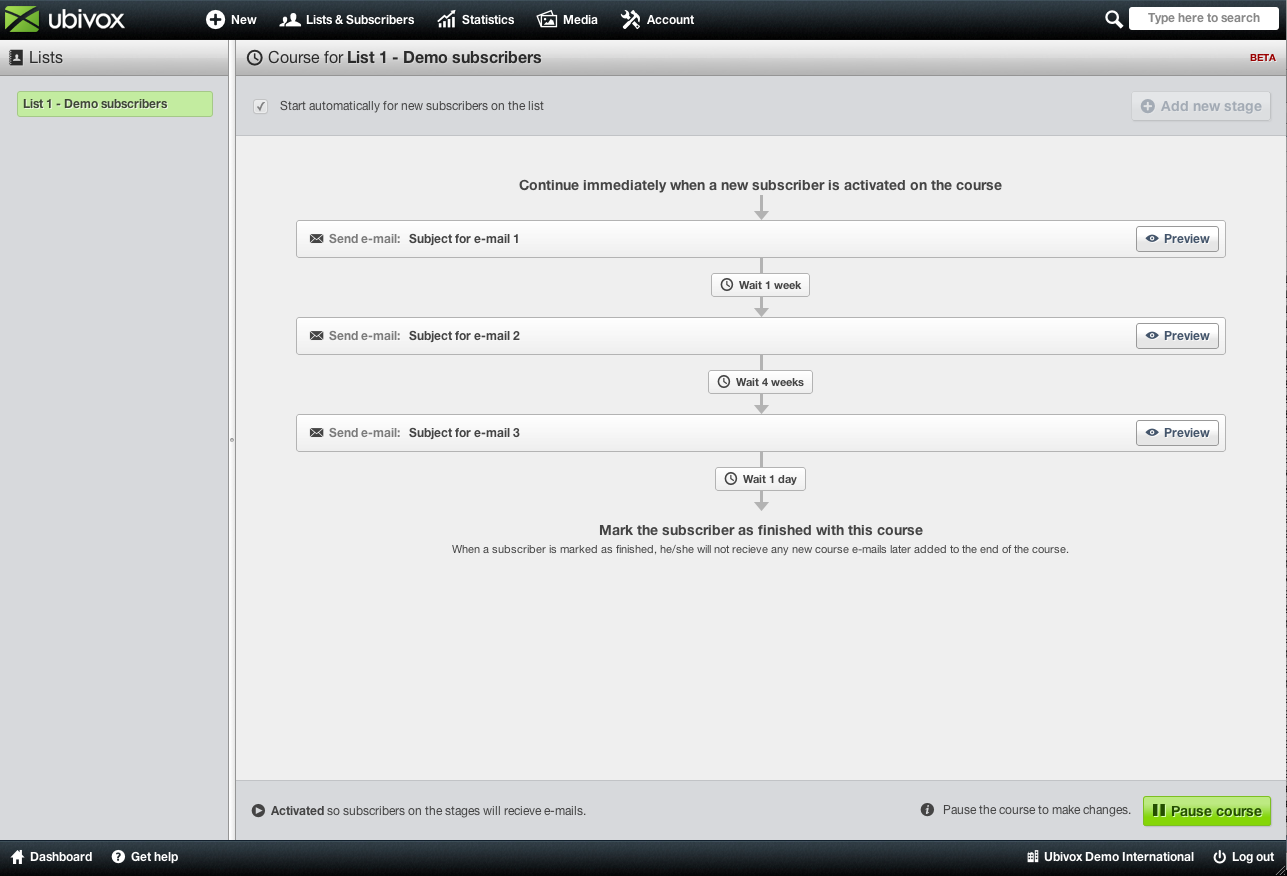
If you have questions regarding the course function, do not hesitate to contact support.
